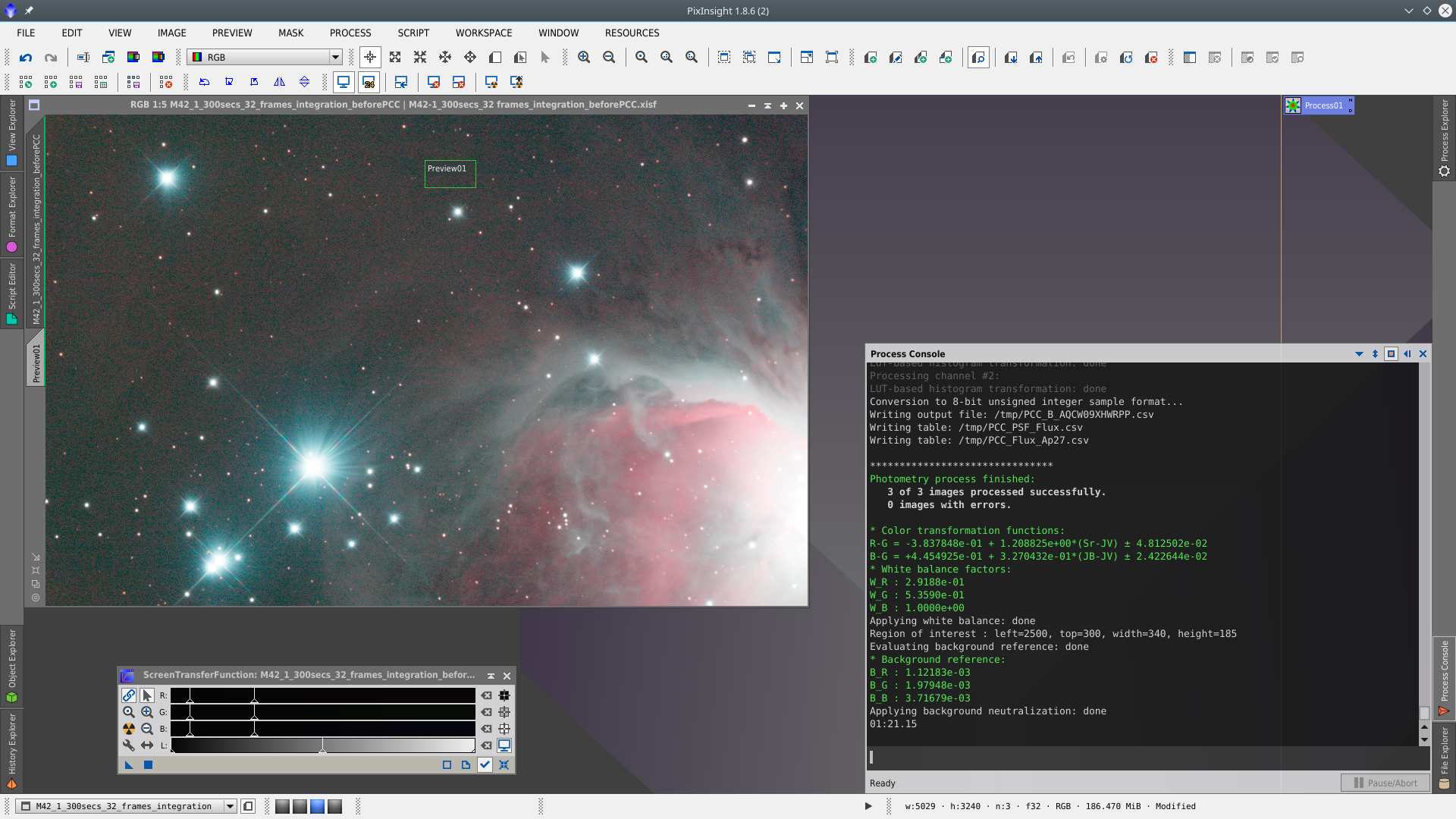Color Calibration with PPC
by Alejandro Tombolini
Introduction
Image of scott (astroman2) publicated in General in PixInsight forum. Main notes: Description of the PhotemetricColorCalibration (PCC) procedure on this specific image. For more information about the tool please refer to Photometry-Based Color Calibration in PixInsight tutorial. Date: May 2019.
Processing
We will perform color calibration on a partial image of M42 using PhotometricColorCalibration tool (PCC). This tool has to be used on linear images that has been correctly calibrated with darks, bias and falts. It might be conveniente to apply background correction before, to be sure it is free from gradients.
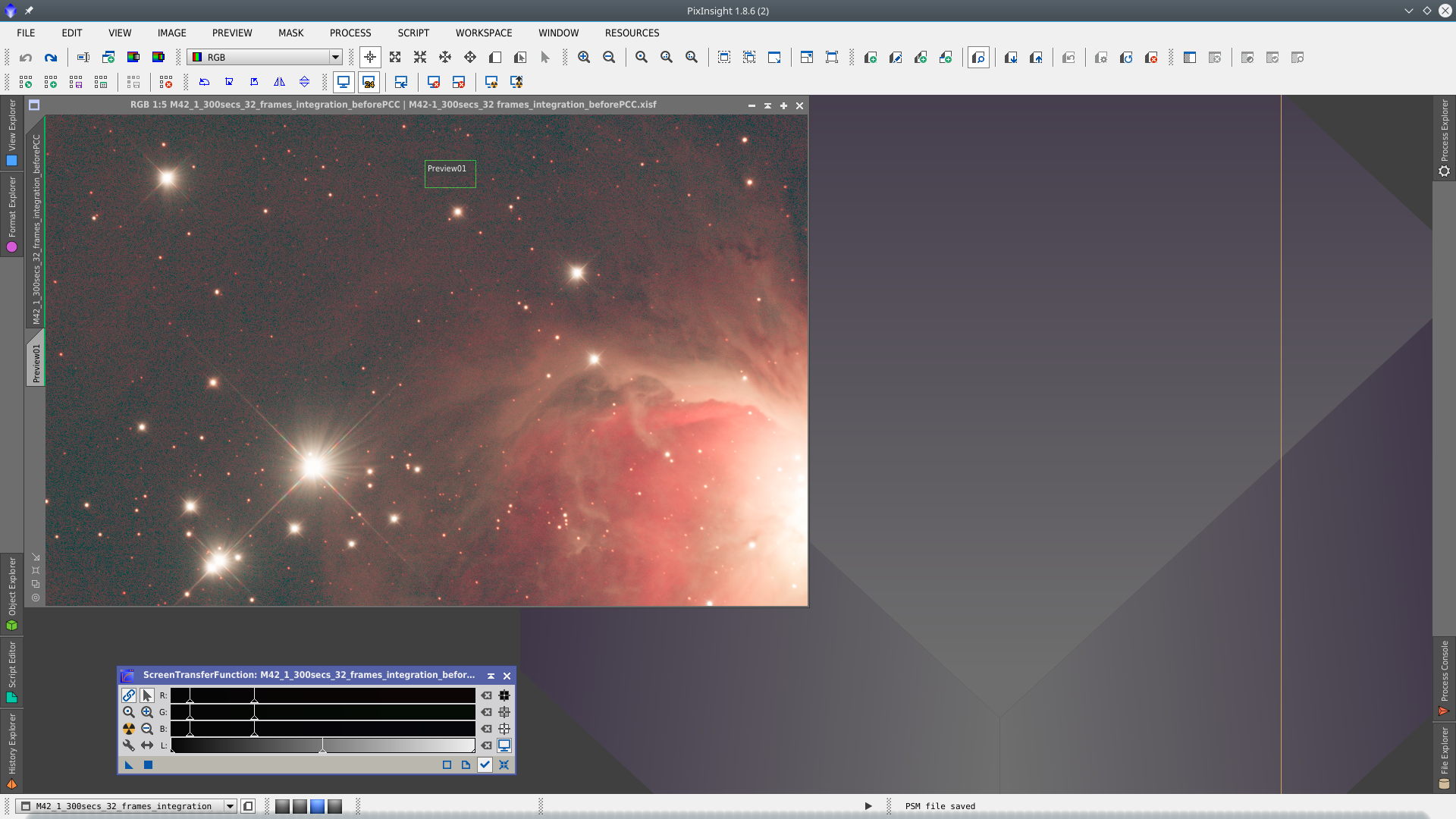
PCC performs automatic plate solving and photometry to calculate RGB white balancing factors based on measured star fluxes, with respect to a user-selectable white reference.
In this case we will leave the Average Sperial Galaxy which is by defaul.
Database server is set by default as CDS Strasbourg-France and in general you will not need to change it, but if the image cannot be solved, it could be related to server issues, so you may want to try another one from the list.
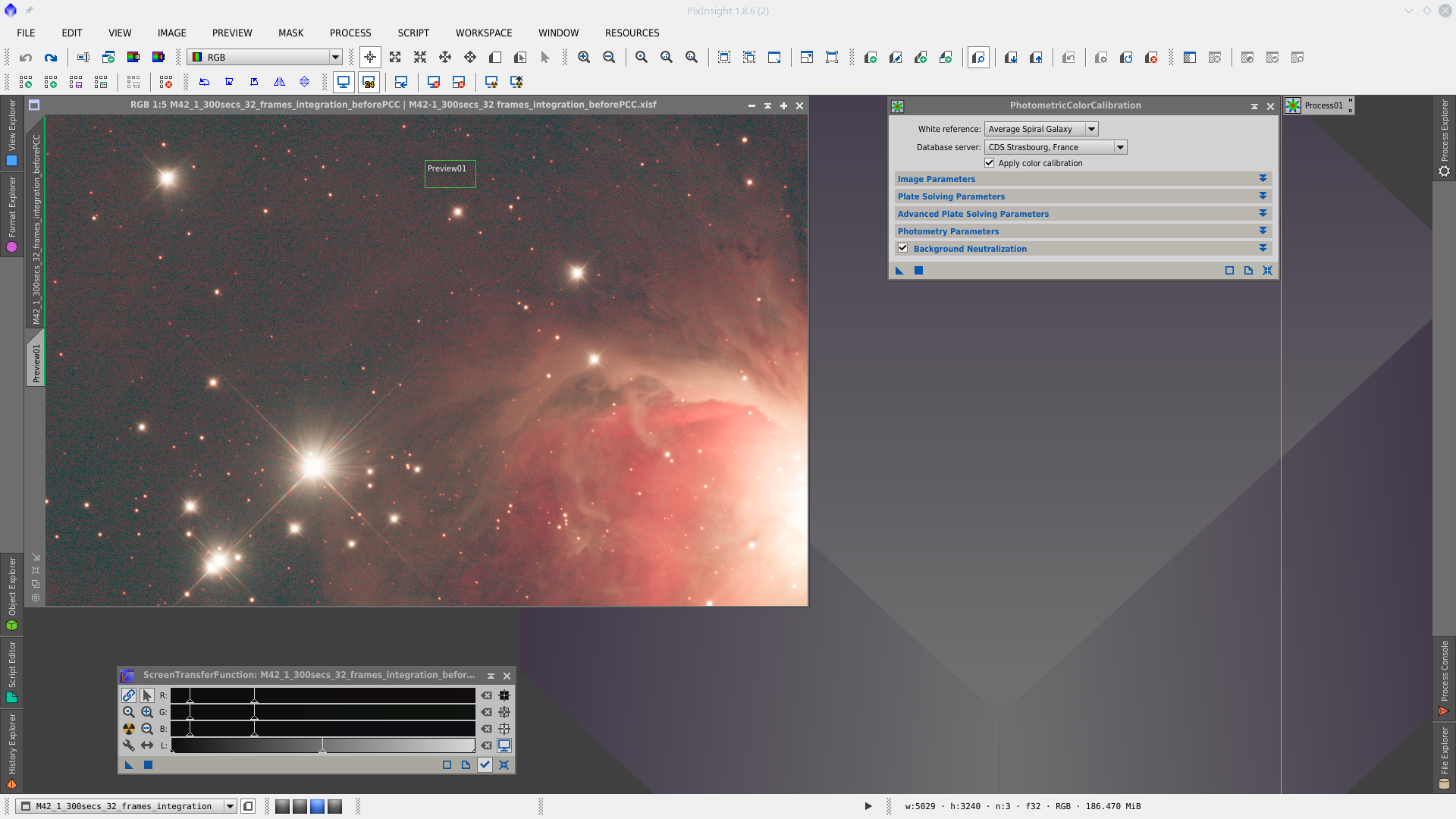
The following step is to set the Image Parameters. If the image has the metadata information you can just clik on "Acquire from Image" button and all the parameters will be set automatically. If not, you can "Search Coordinates" and find the object and complete Focal length and Pixel size manualy. In the case you used DrizzleIntegration or Resample on the image, you have to recalculate de Focal length or Pixel size.
For example if DizzleIntegration was used with a Scale of two, you have to multiply by two the focal length or divide by two the pixel size.
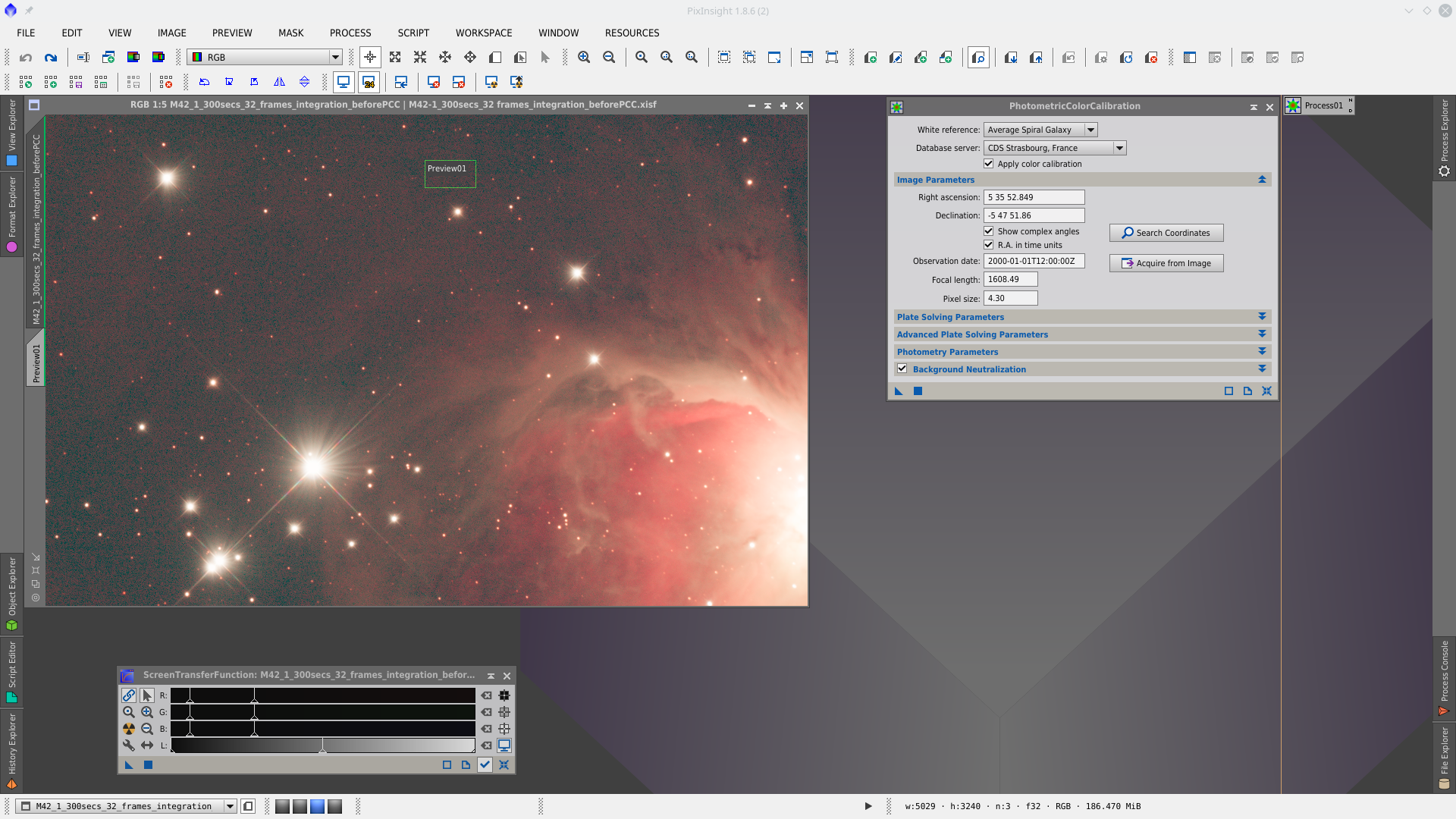
PCC tool uses internally the latest versions of the ImageSolver and AperturePhotometry scripts. The image may be already solved, but it could be a good idea to force plate solving as I did in this case. The rest of parameters by default.
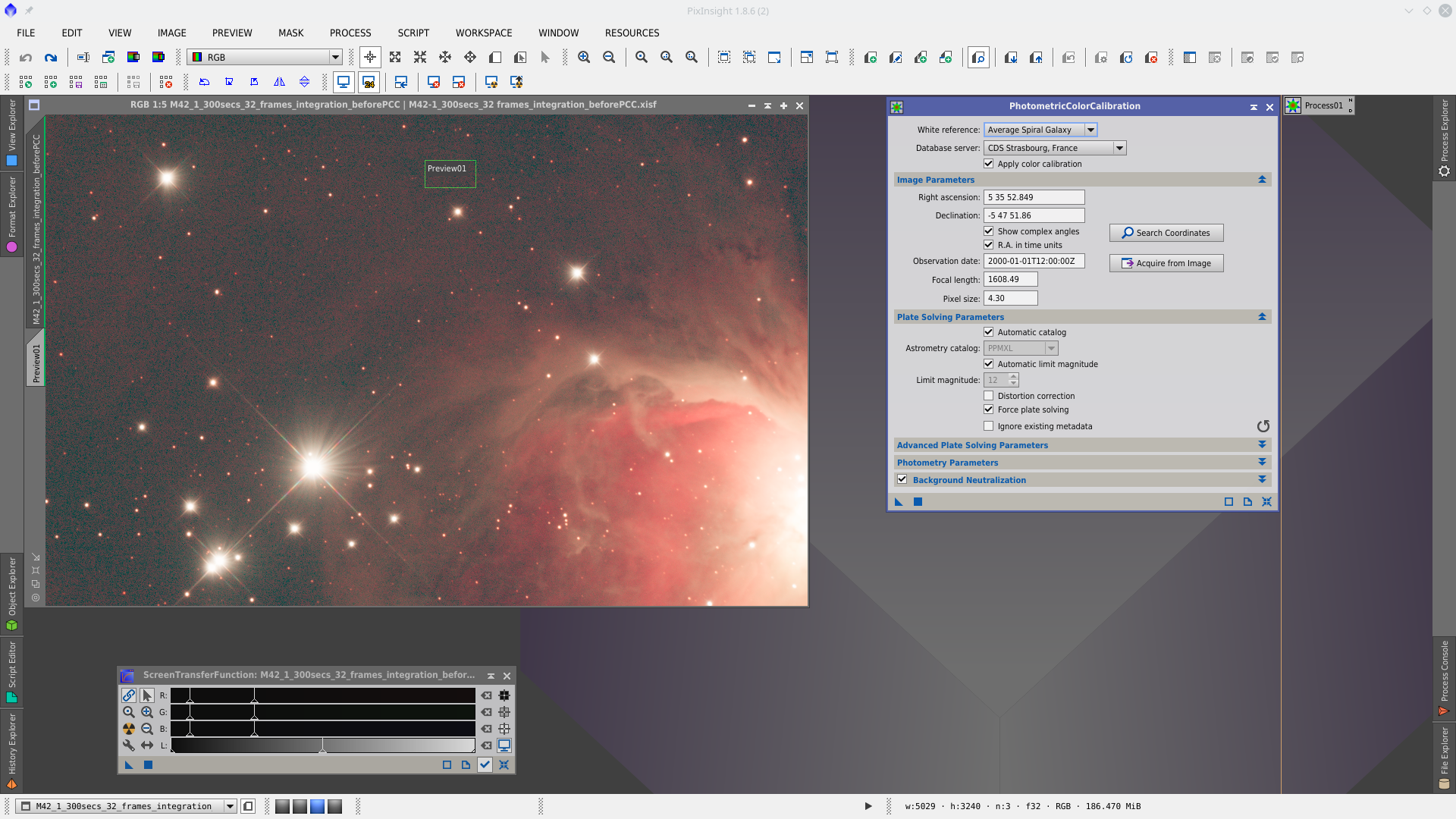
Next step is to set the Photometry Parameters. Photometric data are retrieved online from the APASS survey through the VizieR server and mirrors. In this point you may want to check "Show detected stars". The tool will generate the detected stars in each channel marked with circles of colors.
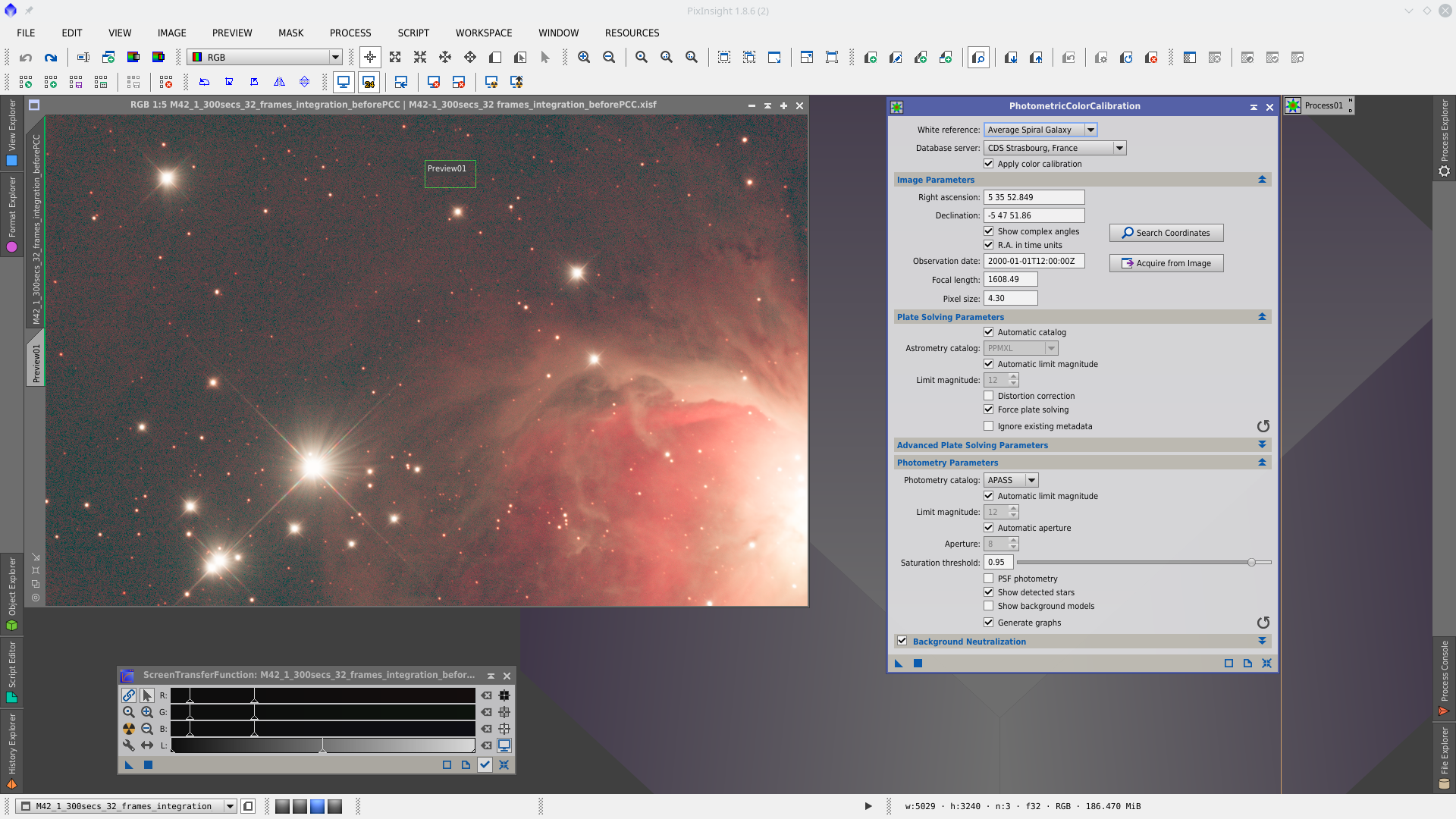
The stars have different colors depending on the flags that the process has set on them. The colors have this meaning (from AperturePhotmetry Reference Documentation):
Red: The star has the flag MULTIPLE.
Yellow: The star has the flags OVERLAPPED or BADPOS.
Cyan: The star has the flag LOWSNR.
Pink: The star has the flag SATURATED.
Green: The star has no flags.
The colors are assigned in this order. i.e. a star with the flags MULTIPLE and SATURATED is drawn red
MULTIPLE: This flag is added to the stars that have another star less than one pixel away.
OVERLAPPED: This flag is added to the stars that have another star inside the photometric window.
BADPOS: This flag is used for the stars which predicted position from the catalog is too different to the actual position measured in the image. This usually happens when there is any problem in the star fitting process.
LOWSNR: This flag is added to the stars with a SNR below the threshold defined in the field SNR threshold.
SATURATED: This flag is added to the stars with at least one pixel with a value over the saturation threshold.
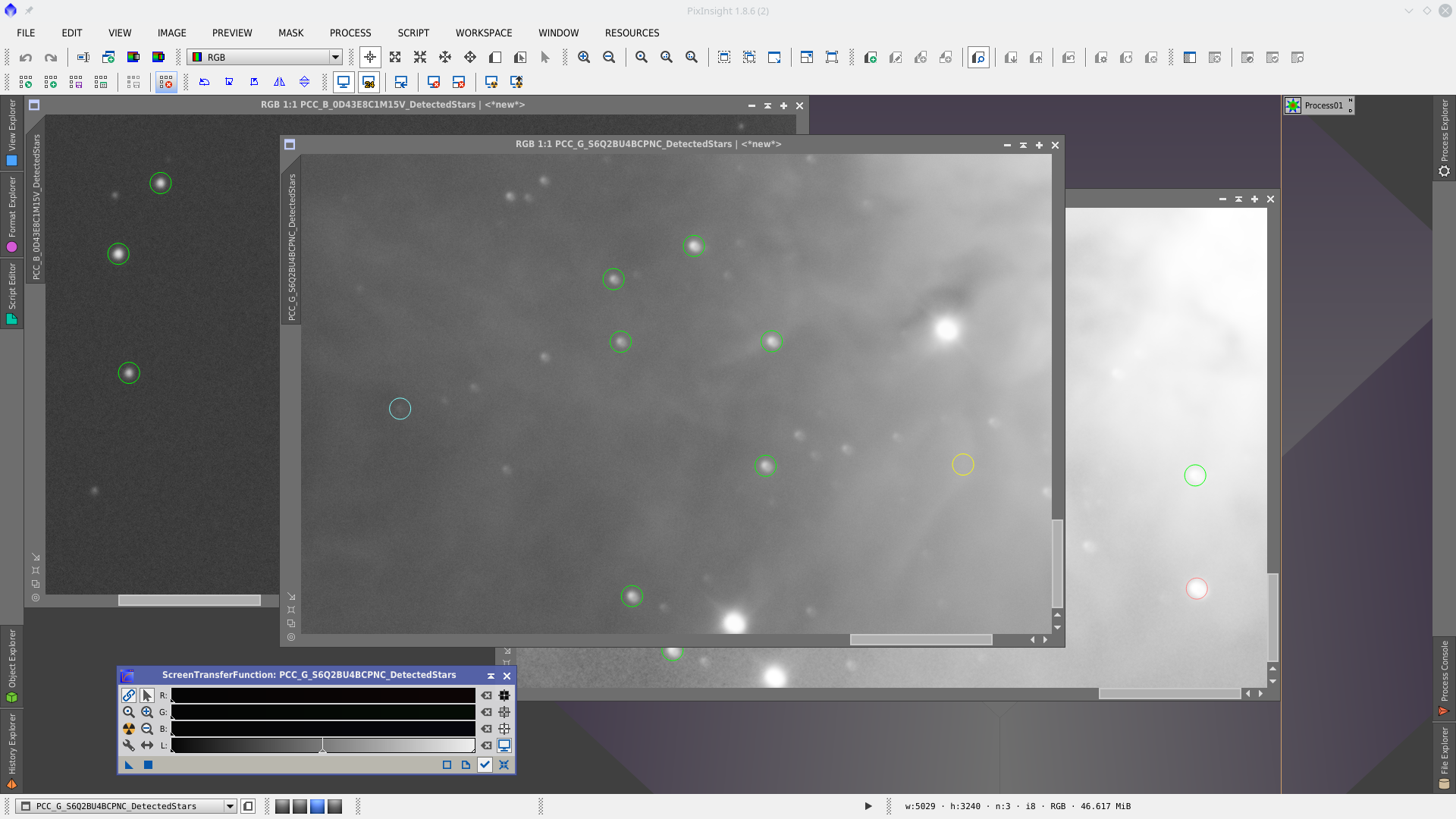
The option "Generate graphs" is enabled by default and generate interactive graphs to analyze the linear fits between catalog and image color indices form measured stars. The more grouped all dots are around the fitted line the better.
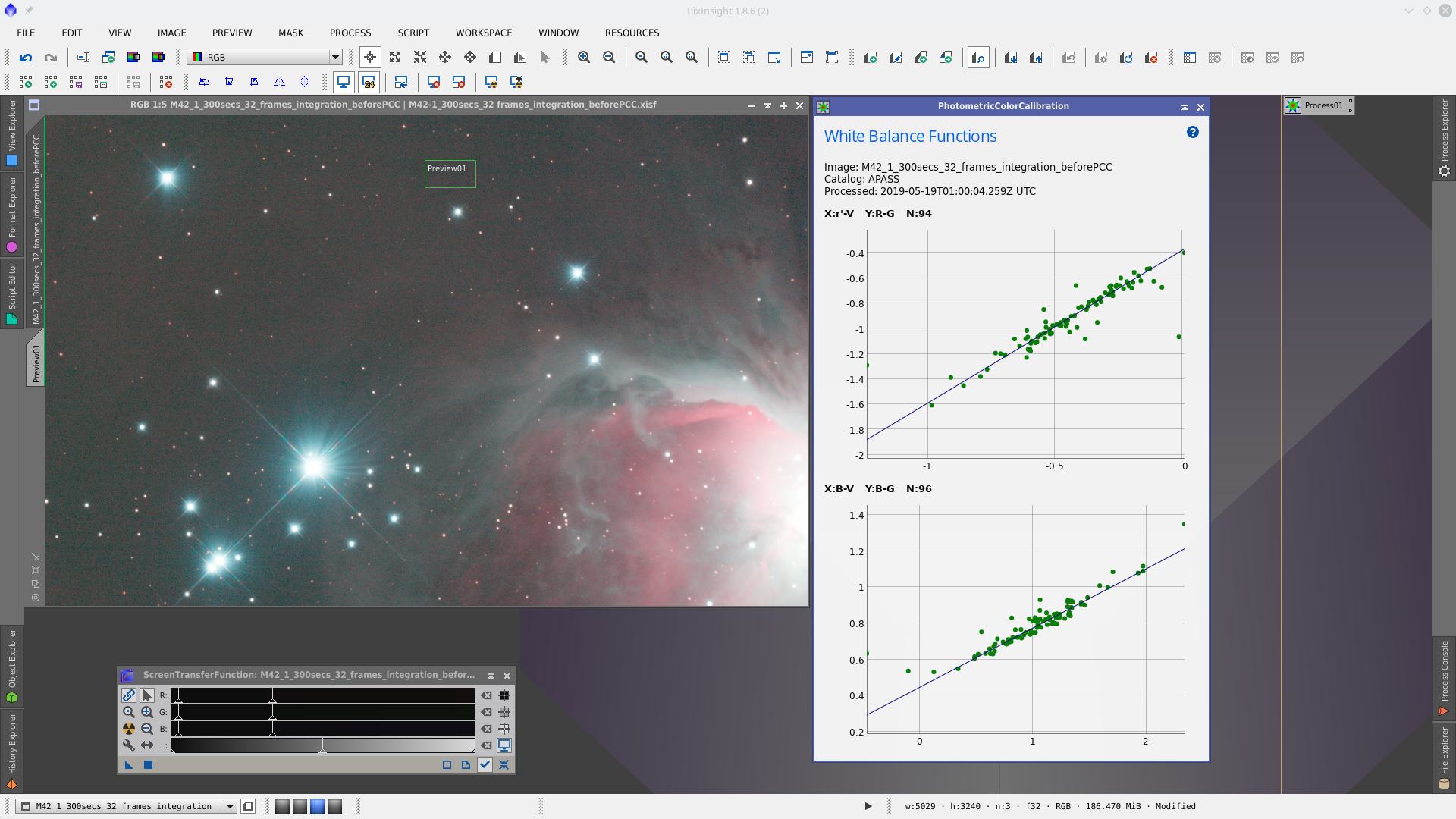
Finally, this tool allows to performs background neutralization of the image in the same process. For this, choose a preview that better represent the background of the image, drag it into the Region of interest of the tool and set the Upper limit value with a value higher than the maximum value of pixel in the preview, you may need to use Statistics process or read it directly in the Readout tool bar while moving the cursor over the image preview
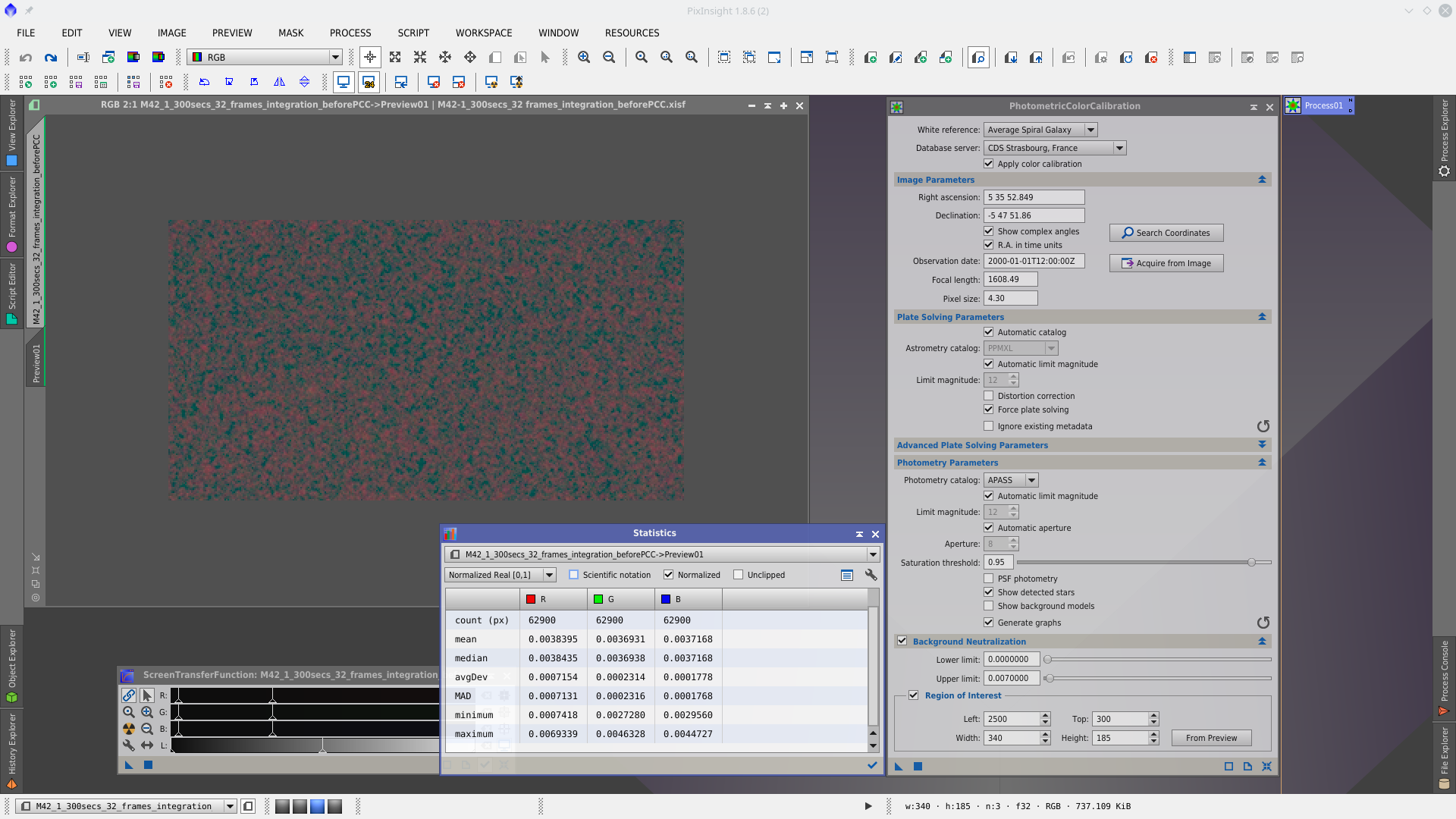
Mouseover in the following image to se Before and After PCC using the same STF to visualize the image
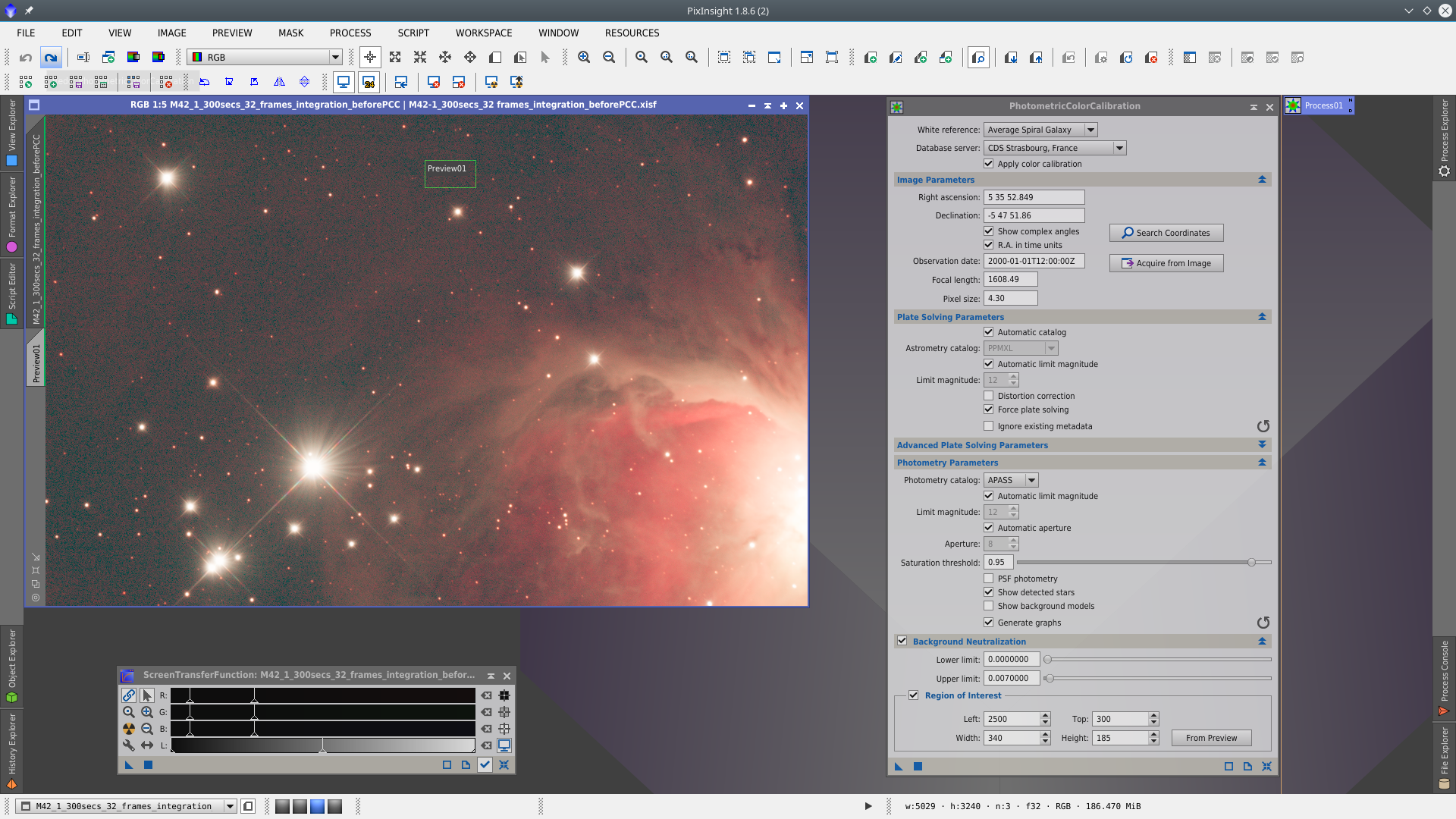
The Process Console's final information shows the Color transforamtion functions, the White balance factors used for each channel and the Background reference factors used to neutralize the background (if the option Background Neutralization was enabled)