Comenzando con PixInsight
de Enzo De Bernardini y Alejandro Tombolini
Introducción
En el presente artículo se intentará brindar una guía de inicio para comenzar a utilizar la plataforma de procesamiento de imágenes PixInsight desde los primeros y más básicos pasos, enfocada a los usuarios recién iniciados. El objetivo de esta guía es mostrar de forma sencilla los conceptos mas importantes referidos al uso de la interfaz, que una vez aprendidos permitirán avanzar con confianza en el uso de las diferentes herramientas de procesamiento.
Si aún no dispone de su licencia PixInsight, puede adquirirla en el sitio oficial o solicitar una licencia de prueba. Recomendamos también ingresar al Foro de PixInsight.
Abrir una Imagen
Existen varias maneras de abrir una imagen:
- Menú File › Open
- Doble click sobre un área libre del espacio de trabajo (workspace)
- Utilizando la ventana de exploración correspondiente a File Explorer.
Una vez abierta la imagen ésta tendrá asignado un identificador único dentro de la aplicación (ID) el cual aparece junto al nombre del archivo en la barra de título de la ventana. Este identificador es posible editarlo (ver Set Image Indentifier). La barra de título de la ventana de imagen también es compartida por otros datos: canales (ej.: RGB) y nivel de zoom (ej: 1:1 = 100%). A su vez cada ventana de imagen posee en su lateral izquierdo un selector de vistas donde estará siempre en primer lugar la vista principal (la imagen principal) y luego debajo del mismo las previsualizaciones (previews) que se hayan creado.
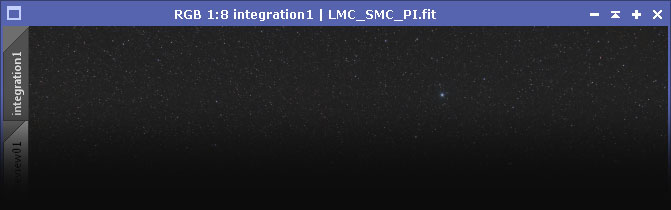
Zoom Mode / Pan Mode
Las dos funciones básicas para examinar una imagen son el zoom y el pan. Existen varias maneras de hacer zoom en la imagen, siendo lo mas sencillo girar la rueda del mouse: hacia adelante para zoom out y hacia atrás para zoom in. Notar el cambio del factor de zoom en la barra de título de la ventana de la imagen. En la barra de herramientas correspondiente al zoom también pueden encontrarse otras formas de cambiarlo, así como atajos de teclado:
- Zoom In CTRL + +
- Zoom Out CTRL + -
- Zoom 1:1 CTRL + 1
En lo relativo al pan (desplazamiento de la imagen), puede activarse el Pan Mode desde la barra de herramientas (Tool Bar Mode) o utilizando el atajo de teclado ALT+P. Una vez activo haciendo click y arrastrando se podrá desplazar la imagen, sin necesidad de utilizar las barras de desplazamiento de la ventana (scrollbars). Otra opción práctica es la de utilizar el botón de la rueda del mouse, si el mouse lo posee. Presionando la rueda (sin girar) se pasa momentáneamente al Pan Mode mientras se la mantenga presionada. Moviendo el mouse con la rueda presionada se podrá mover la imagen. Un atajo de teclado que también puede ser de útilidad es el de presionar la barra espaciadora: se pasará al Pan Mode mientras se la mantenga presionada, permitiendo hacer click y arrastrar con el mouse.
Ver como clonar el pan y zoom de una imagen a otra.
Previews
Los previews son elementos fundamentales en el uso de PixInsight. Pueden ser creados en el número que se desee, siendo siempre rectángulos de un tamaño a elección (cubriendo incluso la imagen completa si es necesario) y ubicados donde sea requerido dentro de la ventana de la imagen. La forma más rápida y sencilla de crear un preview es utilizar la herramienta New Preview Mode ![]() ubicada en la barra de herramientas Preview (ver Tool Bar - Preview si se ha desactivado), y siempre desde la vista principal de la imagen trazar un rectángulo del tamaño deseado haciendo click sin soltar, arrastrando, y luego soltando el click.
ubicada en la barra de herramientas Preview (ver Tool Bar - Preview si se ha desactivado), y siempre desde la vista principal de la imagen trazar un rectángulo del tamaño deseado haciendo click sin soltar, arrastrando, y luego soltando el click.
El preview generado se sumará al selector de vistas, con su propio ID. Click sobre la vista correspondiente al preview para acceder al mismo. Inmediatamente después de generar un preview la herramienta cambia al modo de edición, pudiendo así (siempre desde la vista principal) modificar el tamaño y posición arrastrando el rectángulo y moviendo los bordes o esquinas.
Ver video tutoriales relacionados a los previews.
Consola (Process Console)
La consola de procesos (Process Console) se encuentra siempre presente y visible con cada proceso aplicado. Es en donde los procesos devuelven los datos sobre la ejecución de los mismos. A su vez pueden ingresarse por escrito diferentes comandos, desde los mas simples (por ejemplo: clear y luego ENTER para limpiarla) hasta otros mas complejos (ver Command Line Interface). Es una ventana de exploración que se abrirá cada vez que se aplique un proceso. Al comienzo los datos pueden ser algo desconcertantes, pero con la práctica muchos de ellos serán de buena referencia.
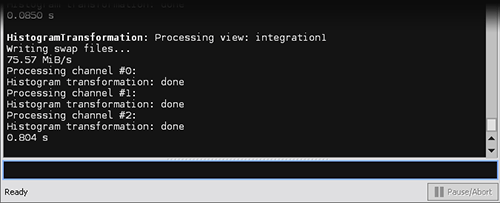
En la parte inferior de la consola se encuentra el botón Pause/Abort que al presionarlo durante la ejecución de un proceso interrumpirá las tareas y advertirá al usuario sobre la terminación del mismo.
Procesos
Los módulos de procesos pueden encontrarse en la ventana de exploración Process Explorer (la mas utilizada) y dentro del menú Process. Se agrupan en nodos por familias de procesos, y estos nodos pueden expandirse y colapsarse. También se incluyen dos nodos especiales: uno de favoritos (Favorites, al cual se pueden añadir los procesos mas utilizados) y uno en donde se listan todos los procesos (All Processes).
Para abrir la ventana de un proceso debe hacerse doble click sobre el nombre o ícono del mismo. Las ventanas de los procesos comparten muchas características en su parte inferior, donde se encuentran iconos con diferentes funciones. Varios de estos iconos siempre están presentes, en todos los procesos, mientras que otros solo lo están en algunos. El siguiente ejemplo muestra la parte inferior de la ventana del proceso HistogramTransformation (HT)
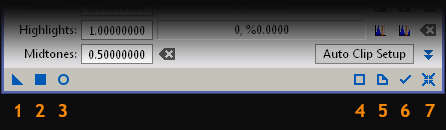
Detalles de los iconos:
- New Instance
- Apply
- Real-Time Preview
- Edit Instance Source Code
- Browse Documentation
- Track-View
- Reset
Aplicación de Procesos
Una larga lista de procesos (HistogramTransformation, CurvesTransformation, etc) puede aplicarse directamente sobre la imagen principal o un preview arrastrando y soltando el icono de instancia (triángulo azul) sobre la imagen o preview de destino, o presionando Apply (tecla F5) para aplicarlo sobre la vista que se encuentre activa.
Al aplicar un proceso sobre un preview es posible visualizar los cambios de forma instantánea (entre el estado original y el nuevo) utilizando el botón Undo Preview ![]() / Redo Preview
/ Redo Preview ![]() de la barra de herramientas Preview (Tool Bar Preview). Esto permite comparar los resultados de forma inmediata. Notar que el mismo botón cambia entre un estado y otro, y clicks consecutivos mostrarán el antes y después de la aplicación del proceso sobre el preview.
de la barra de herramientas Preview (Tool Bar Preview). Esto permite comparar los resultados de forma inmediata. Notar que el mismo botón cambia entre un estado y otro, y clicks consecutivos mostrarán el antes y después de la aplicación del proceso sobre el preview.
Los previews son volátiles: de no especificar lo contrario, el resultado de un proceso aplicado sobre un preview es eliminado al aplicar nuevamente sobre el mismo preview un proceso cualquiera. Los previews siempre toman como referencia a los datos de la vista principal (los datos de la imagen). Dos aplicaciones consecutivas de un proceso sobre un mismo preview darán como resultado únicamente la aplicación del último proceso, eliminando los resultados de la aplicación del primero.
Creación de Iconos de Instancia
Las configuraciones ingresadas en los módulos de procesos pueden guardarse como iconos de instancia arrastrando el tríangulo azul (New Instance) a un área libre del espacio de trabajo. Este icono guardará todos los datos de forma tal que al volver a abrirlo (doble click sobre el icono) la ventana del proceso se abrirá y cargará los datos contenidos en el icono. Este procedimiento es uno de los mas comunmente utilizados en el entorno de procesamiento de PixInsight, siendo sumamente útil para, por ejemplo, experimentar con varias configuraciones mientras se generan iconos de las mas acertadas para los propósitos del procesamiento que se está realizando, pudiendo así volver a cargarlas o aplicarlas a otra imagen o preview, entre otros casos de uso.
Para aplicar un proceso contenido en un icono de instancia sobre una imagen o preview, simplemente arrastrar y soltar el icono sobre la imagen o preview de destino.
Los iconos de instancia puede renombrarse, eliminarse y ordenarse, entre otras cosas.
Scripts
Los scripts son programas que al ejecutarse aplican diferentes procesos o funciones. Muchos de estos programas fueron escritos por los mismos usuarios de PixInsight utilizando el editor de scripts (Script Editor) incluído en la plataforma, el cual provee de diferentes facilidades para escribir el código.
Los scripts pueden encontrarse dentro del menú Script agrupados por tipos de funcionalidades (Batch Processing, Image Analysis, Utilities, etc), y dentro del Process Explorer, en el nodo Scripts.
Existen muchos scripts disponibles, de variadas funcionalidades. Uno de los mas importantes es el de BatchPreprocessing (BPP) ubicado dentro de la categoría Batch Processing, el cual permite automatizar las tareas de preprocesamiento (generación de masters de calibración, calibración, alineación, deBayerizado e integración).
Vea también la serie de videos sobre BPP y otros video tutoriales relacionados a los scripts.
ScreenTransferFunction (STF)
Muchas veces una imágen astronómica recién preprocesada posee gran parte de la información comprimida en una reducida porción del histograma, y a su vez varios de los procesos deben ser aplicados en ese estado, cuando la imagen aún no ha sido estrechada (lineal). Para poder visualizar la información de la imagen pero sin afectar sus valores reales (únicamente con fines prácticos de visualización) existe la herramienta ScreenTransferFunction (STF).
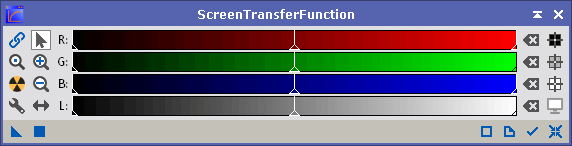
Normalmente se comienza con una aplicación automática (![]() , Auto Stretch, CTRL+A) que puede tener los canales enlazados (se aplicará la misma transformación a todos los canales) o no-enlazados (se aplicará una transformación independiente a cada canal) al activar/desactivar el icono Link RGB Channels (
, Auto Stretch, CTRL+A) que puede tener los canales enlazados (se aplicará la misma transformación a todos los canales) o no-enlazados (se aplicará una transformación independiente a cada canal) al activar/desactivar el icono Link RGB Channels (![]() ). Es posible realizar ajustes manuales a la transformación arrastrando alguno de los tres controles triangulares. Si los canales se encuentran enlazados, se moverá simultáneamente el correspondiente a cada uno de ellos.
). Es posible realizar ajustes manuales a la transformación arrastrando alguno de los tres controles triangulares. Si los canales se encuentran enlazados, se moverá simultáneamente el correspondiente a cada uno de ellos.
Para activar/desactivar la visualización con STF presionar la tecla F12 o utilizar el icono correspondiente en la herramienta ![]() . Como en todos los procesos, para volver a los valores por defecto (en el caso del STF es sin cambios en la visualización de la imagen) presionar el botón correspondiente a reset
. Como en todos los procesos, para volver a los valores por defecto (en el caso del STF es sin cambios en la visualización de la imagen) presionar el botón correspondiente a reset ![]() .
.
Como muestra el siguiente video, la barra de herramientas correspondiente a ScreenTransferFunction permite también operar con muchas de las funciones del módulo.
Se recuerda que ScreenTransferFunction únicamente cambia la visualización de la imagen y no cambia los valores de la misma (no afecta a los valores de los pixeles, solo la forma en la que se muestra en pantalla). Por ejemplo: si se guarda la imagen con STF aplicado se guardará sin reflejar la imagen que se está visualizando (y probablemente aparecerá sumamente oscura). En caso de desearlo es posible transferir los valores del STF a HistogramTransformation.
Máscaras
Las máscaras tienen la función de proteger ciertas áreas selectas de una imagen. Típicamente una máscara es una imagen en escala de grises, donde el valor de pixel 1 (blanco) representa un punto en donde un proceso será aplicado de forma completa, y el valor de pixel 0 (negro) representa un punto en donde el proceso no será aplicado. En los valores de pixel intermedios entre 1 y 0 el proceso aplicado tendrá resultados intermedios. Un ejemplo del uso de una máscara es la protección del fondo o las estrellas.
Es posible generar una típica máscara de luminancia extrayendo el componente CIE L* de una imagen utilizando el botón Extract CIE L* Component ![]() de la barra de herramientas Image. La imagen generada (en escala de grises) puede ser procesada (por ejemplo utilizando HistogramTransformation) para ajustarla a las necesidades de la imagen a proteger.
de la barra de herramientas Image. La imagen generada (en escala de grises) puede ser procesada (por ejemplo utilizando HistogramTransformation) para ajustarla a las necesidades de la imagen a proteger.
Para aplicar una máscara sobre una imagen en PixInsight, la imagen y la máscara deben tener las mismas dimensiones, de otra forma serán incompatibles. Hay varias formas de aplicar una máscara:
- Menú Mask › Select Mask, con la imagen principal activa.
- Atajo de teclado CTRL + M, con la imagen principal activa.
- Botón Select Mask
 de la barra de herramientas Mask.
de la barra de herramientas Mask. - Arrastrar el identificador de imagen correspondiente a la máscara y soltarlo sobre el selector de vistas de la imagen principal. El siguiente video muestra el procedimiento, el cual normalmente es el más práctico y el mas utilizado.
Notar que el identificador de la imagen principal cambia de color al tener una máscara activa aplicada.
Las máscaras poseen diferentes estados que es posible controlar desde la barra de herramientas Mask:
- Invert Mask SHIFT + CTRL + I
 - Invierte la aplicación de la máscara, lo que es el equivalente a invertir los valores de la imagen de la máscara. No modifica la imagen de la máscara, únicamente invierte los resultados al aplicar un proceso.
- Invierte la aplicación de la máscara, lo que es el equivalente a invertir los valores de la imagen de la máscara. No modifica la imagen de la máscara, únicamente invierte los resultados al aplicar un proceso. - Enable/Disable Mask SHIFT + CTRL + M
 - Activa y desactiva la máscara (no la desvincula de la imagen principal, únicamente activa y desactiva su efecto). Notar que el color del identificador de la imagen cambia al activarse y desactivarse la máscara.
- Activa y desactiva la máscara (no la desvincula de la imagen principal, únicamente activa y desactiva su efecto). Notar que el color del identificador de la imagen cambia al activarse y desactivarse la máscara. - Show Mask CTRL + K
 - Muestra y oculta la visualización de la máscara sobre la imagen principal. La máscara se muestra sobre la imagen para visualizar las zonas que serán protegidas (el color predeterminado para la máscara es el rojo -es solo un color de referencia arbitrario-, pero puede cambiarse desde la barra de herramientas Mask Rendering Mode o desde el menú Mask › Rendering Mode)
- Muestra y oculta la visualización de la máscara sobre la imagen principal. La máscara se muestra sobre la imagen para visualizar las zonas que serán protegidas (el color predeterminado para la máscara es el rojo -es solo un color de referencia arbitrario-, pero puede cambiarse desde la barra de herramientas Mask Rendering Mode o desde el menú Mask › Rendering Mode)
Tener en cuenta que la máscara puede estar activa y estar oculta (no verse pero tener efecto), o estar inactiva y estar visible (verse, pero no tener efecto). El estado de Enable/Disable Mask y Show Mask son independientes. Tener en cuenta el estado de los botones de la barra de herramientas (activos/inactivos) y el color del identificador de la imagen que indica si la máscara se encuentra activa.
Para quitar una máscara (desvincular la imagen principal de la imagen que hace de máscara) puede utilizarse el botón Remove Mask ![]() de la barra de herramientas Mask, o la opción del menú Mask › Remove Mask.
de la barra de herramientas Mask, o la opción del menú Mask › Remove Mask.
Ver video tutoriales relacionados a las máscaras.
Proyectos
PixInsight permite crear proyectos, los cuales guardan el estado completo de todas las imágenes, previews, iconos de instancia y procesos, incluyendo sus historiales de procesamiento. El estado completo es guardado para que pueda ser retomado en otro momento, una funcionalidad sumamente útil para congelar las tareas de procesamiento y continuarlas mas adelante.
- Save Project SHIFT + CTRL + J
 - Se abrirá una ventana en donde se deberá seleccionar un nombre y destino para el proyecto. Podrá especificarse el nombre del autor (Author) y un texto descriptivo (Description). Pueden configurarse opciones adicionales, pero usualmente las predeterminadas cumplen la función requerida. Los proyectos guardados se dividen en dos partes principales: el archivo del proyecto (.xosm) y una carpeta (del mismo nombre) con los contenidos. En caso de desear transportar el proyecto deben guardarse tanto el archivo como la carpeta. Ver video.
- Se abrirá una ventana en donde se deberá seleccionar un nombre y destino para el proyecto. Podrá especificarse el nombre del autor (Author) y un texto descriptivo (Description). Pueden configurarse opciones adicionales, pero usualmente las predeterminadas cumplen la función requerida. Los proyectos guardados se dividen en dos partes principales: el archivo del proyecto (.xosm) y una carpeta (del mismo nombre) con los contenidos. En caso de desear transportar el proyecto deben guardarse tanto el archivo como la carpeta. Ver video. - Load Project CTRL + J
 - Se abrirá una ventana de exploración de archivos para buscar y abrir el archivo del proyecto (.xosm). Pueden tardar algo de tiempo en cargar. Ver video.
- Se abrirá una ventana de exploración de archivos para buscar y abrir el archivo del proyecto (.xosm). Pueden tardar algo de tiempo en cargar. Ver video.
Tenga en cuenta que, dependiendo del procesamiento realizado, los archivos correspondientes a un proyecto pueden ocupar una cantidad apreciable de espacio en disco (del orden de los varios gigas).
Ver video tutoriales relacionados a los proyectos.