Weighted Batch Preprocessing Script
de Enzo De Bernardini
Introducción
Este tutorial es una guía paso a paso para el preprocesamiento de imágenes utilizando el script Weighted Batch Preprocessing Script (WBPP). Este script reemplaza a su versión anterior (Batch Preprocessing Script, BPP), la cual ha quedado obsoleta y solo se conserva con la finalidad de ser retrocompatible con proyectos preexistentes y como material de aprendizaje.
El preprocesamiento de las imágenes comprende tres etapas:
- Calibración
- Alineación
- Integración
La calibración requiere de la generación de los masters de calibración, y antes de la alineación las imágenes (ya calibradas) deben ser debayerizadas (si es el caso). Todas estas acciones son ejecutadas de forma automática por el script (el cual hace uso de herramientas que pueden ejecutarse de manera individual, realizando cada paso manualmente). Aunque el script también es capaz de realizar todos estos pasos, es altamente recomendable para obtener resultados óptimos que la integración se realice con el proceso ImageIntegration, para poder hacer ajustes finos a los parámetros críticos y obtener los mejores resultados posibles para cada caso.
Para ejecutar el script, ir al menú Script › Batch Processing › WeightedBatchProprocessing o buscarlo en el Process Explorer.
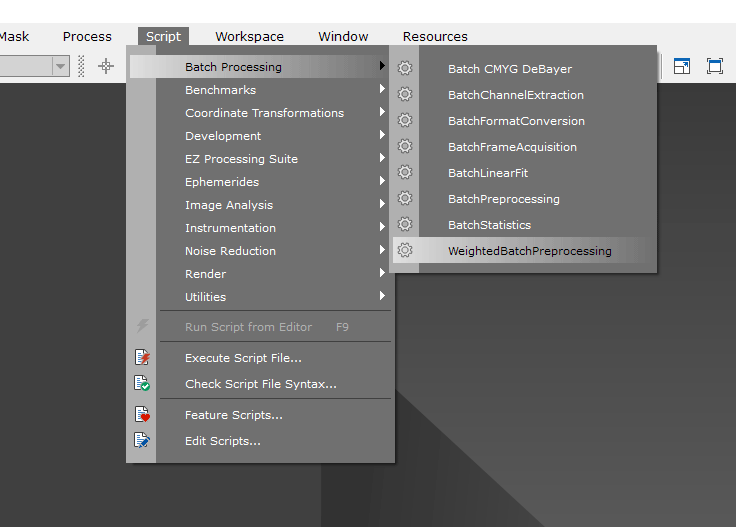
Ventana principal
La ventana principal del script muestra a la izquierda un sector divididos en tabs (solapas) en donde deben cargarse los diferentes conjuntos de imágenes: Lights, Flats, Darks y Bias. Los botones en la parte inferior (ej: Add Lights) abren el cuadro de diálogo para seleccionar los diferentes archivos. Haciendo click en cada tab se, mostrarán en la zona central de la ventana las opciones correspondientes a cada tipo de imagen.
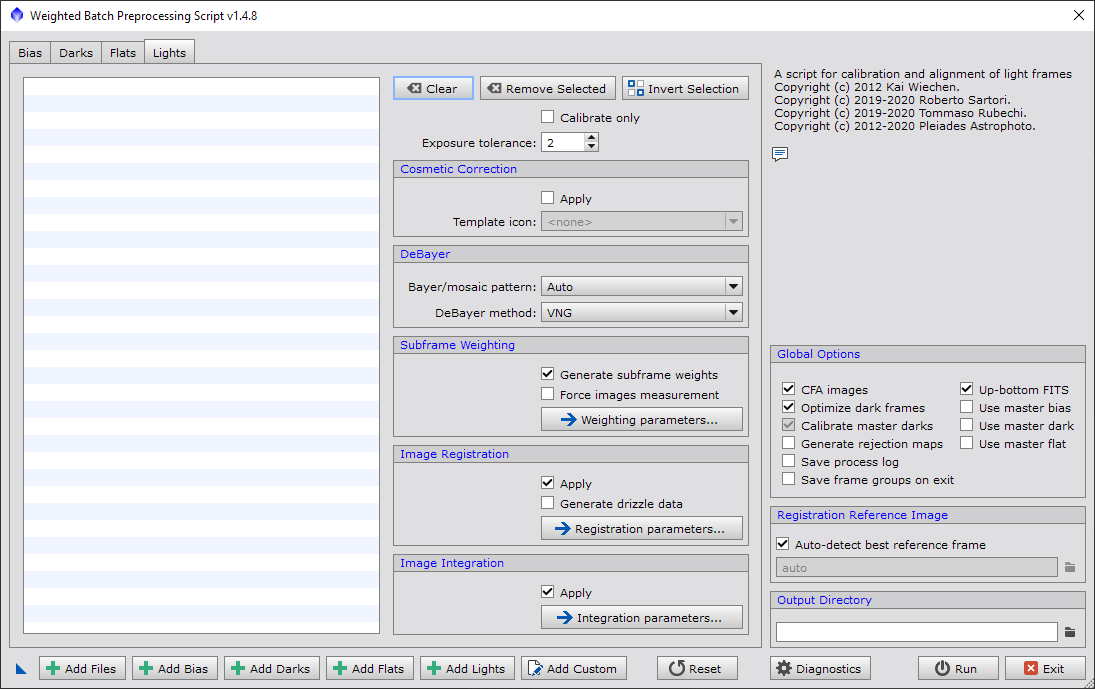
Lights
Al seleccionar el tab Lights habrá varias opciones en el sector central de la ventana:
- Calibrate only: si esta opción se activa, el script únicamente calibrará los light frames, no hará la alineación ni la integración.
- Exposure tolerance: si se han seleccionado light frames de diferentes tiempos de exposición, esta opción servirá para agruparlos. Si la diferencia entre los lights supera el valor ingresado en el campo (en segundos) se crearán grupos separados. Si se desea procesar todo el conjunto completo la diferencia en tiepo de exposición no debe superar ese valor.
- Cosmetic Correction: si se activa este campo opcional se deberá seleccionar el icono de proceso correspondiente a CosmeticCorrection con las parámetros deseados (previamente probados y con el ícono generado), y el script lo aplicará automáticamente.
- DeBayer: si las imágens necesitan ser deBayerizadas, estas las dos opciones indicarán cómo proceder, según el patrón del mosaico (matriz de Bayer) y el algoritmo de deBayerización. Se recomienda dejar en Auto el primero y en VNG el segundo.
- Subframe Weighting: al activar la opción Generate subframe weights para cada imagen se analizará el FWHM (Full Width at Half Maximum), la excentricidad de las estrellas, y la relación señal/ruido (SNR), y los valores serán guardados en el encabezado de cada imagen para usarlos en la integración. Haciendo click en el botón Weighing parameters... se podrán cambiar las diferentes contribuciones al peso de cada factor, con opciones preconfiguradas sugeridas para cúmulos (Cluster), nebulosas (Nebula), y Galaxias (Galaxy).
- Image Registration: la opción Apply activa indica que las imágenes serán alineadas. Normalmente esta opción se mantiene activa. La opción Generate drizzle data genera archivos .xdrz que luego puede utilizarse en el proceso ImageIntegration para generar una imagen reconstruida a mayor resolución. Haciendo click sobre el botón Registration parameters... se puede acceder a algunos de los parámetros de alineación.
- Image Integration: se recomienda desactivar esta opción y ejecutar la integración con la herramienta ImageIntegration.
Global Options
En el sector izquierdo de la ventana aparecen las opciones globales (Global Options). Entre las mismas debe tenerse en consideración las siguientes opciones:
- CFA images: si la cámara es a color (OSC, One Shot Color) debe indicarse activando la opción CFA images, para que el script ejecute una deBayerización de las mismas.
- Optimize dark frames: normalmente debe dejarse activa esta opción, para que la calibración con los dark frames se aplique de manera opimizada (según el análisis de cada imagen el dak puede aplicarse con diferente intensidad, a veces menor que el dark completo, a veces más, para lograr siempre el mejor resultado).
- Use master bias: si ya se ha generado un master bias en un procesamiento anterior, no es necesario volver a generarlo. Se puede cargar solo el master bias y activar esta opción para indicar al script que se trata de un master y no un bias individual.
- Use master dark: si ya se ha generado un master dark en un procesamiento anterior, no es necesario volver a generarlo. Se puede cargar solo el master dark y activar esta opción para indicar al script que se trata de un master y no un dark individual.
- Use master flat: si ya se ha generado un master flaten un procesamiento anterior, no es necesario volver a generarlo. Se puede cargar solo el master flaty activar esta opción para indicar al script que se trata de un master y no un flat individual.
Registration Reference Image
Este sector tiene una opción que activa y desactiva un campo:
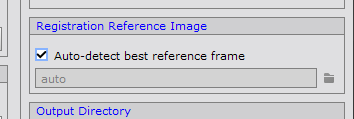
- Auto-detect best reference frame: esta opción se encuentra seleccionada de forma predeterminada. Si se deja activa, el script seleccionará el mejor frame de reference, el que tenga el mejor peso considerando una combinación del FWHM (Full Width at Half Maximum) y la excentricidad (cuanto más puntuales las estrellas, mejor).
- Reference image: si se desactiva la opción anterior, es posible seleciconar un light frame de referencia de manera manual. Se puede utilizar el icono a la derecha del campo para buscar el archivo, o se puede hacer doble click sobre un light frame del listado de light frames para que se cargue automáticamente en este campo.
Output Directory
En el campo correspondiente a Output Directory debe seleccionarse el directorio en donde el script generará todos los archivos intermedios (masters de calibración, lights calibrados, lights alineados, y si se ha seleccionado, tambiénlos light integrados).
Inicio del preprocesamiento
Antes de iniciar el preprocesamiento se puede presionar el botón Diagnostics para que el script realice una comprobación de las imágenes. Si falta algún grupo de imágenes de calibración (por ejemplo, Flats), o existen otras advertencias, aparecerá un cuadro informativo. Una vez que se ha comprobado que todo es correcto, presionar el botón Run para iniciar el preprocesamiento (presionando el botón también se ejecutará un diagnóstico antes de comenzar). Debe tenerse en cuenta que la ejecución del script puede tardar muchos minutos, dependiendo de la cantidad de imágenes y sus dimensiones . Se podrá comprobar el progreso en la consola.
Al finalizar el proceso se mostrará un reporte con los resultados, incluyendo información sobre la ubicación de los archivos masters de calibración, la imagen de referencia utilizada y el total de light frames alineados.
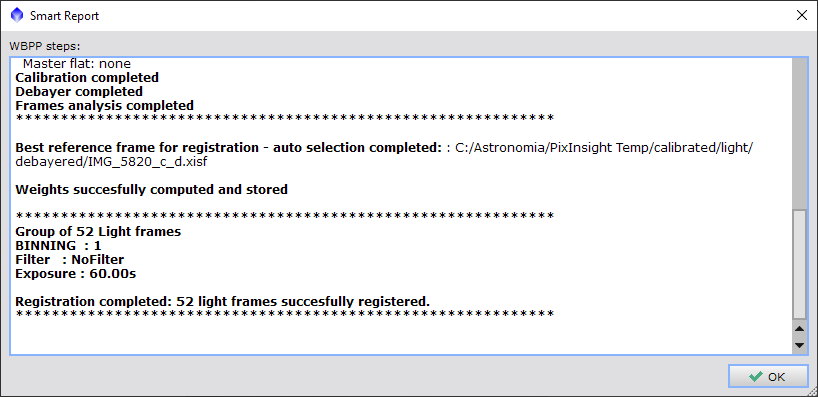
Luego de presionar el boton OK se regresará a la pantalla principal del script, se la cual se podrá salir presionando el botón Exit y confirmando en el cuadro de diálogo con el botón Yes.
Archivos generados
Una vez que ha finalizado, el habrá generado varios conjuntos de archivos dentro del directorio de destino previamente configurado:
- \directorio_de_destino\calibrated\light\
Todos los light frames calibrados (sufijo _c). - \directorio_de_destino\calibrated\light\debayered\
Todos los light frames calibrados y debayerizados (sufijo _c_d). - \directorio_de_destino\master\
Todos los masters de calibración que se han generado (master dark, master bias, master flat). - \directorio_de_destino\registered\NoFilter\
Todos los lighr frames calibrados, debayerizados y alineados (sufijo _c_d_r). El directorio NoFilter tendrá otro nombre si se han procesado imágenes agrupadas por filtro (por ejemplo de CCD y filtros).
Detalle de cada sufijo:
- _c = calibrated
- _d = debayered
- _r = registered
Integración
En caso de no haber seleccionado la opción de integración (procedimiento recomendado), todos los light frames ya calibrados, debayerizados y alineados deberán integrarse con la herramienta ImageIntegration. El primer paso será añadir los archivos que serán integrados, presionando el botón Add Files y seleccionando los lights calibrados, debayerizados e integrados (imágenes con sufijos _c_d_r).
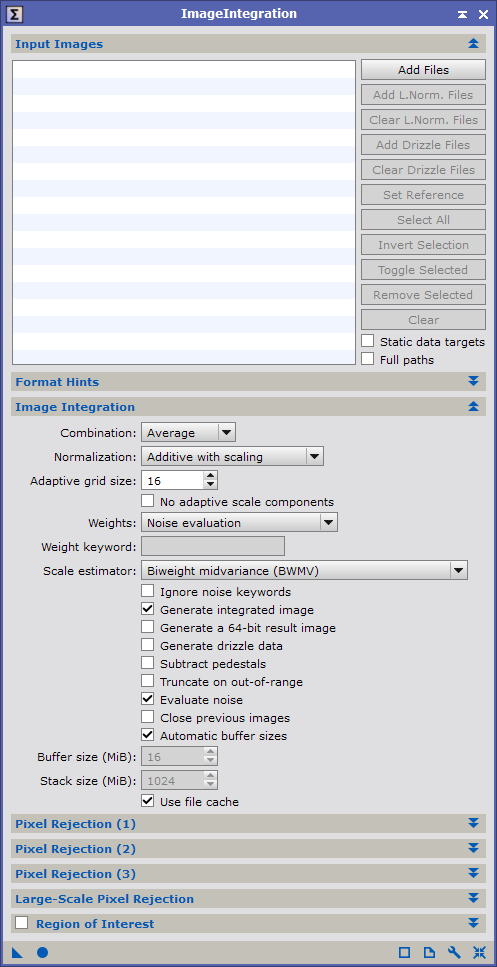
Luego es importante seleccionar el algoritmo de rechado adecuado dentro de Pixel Rejection (1), teniendo en cuenta principalmente el número de imágenes que serán integradas. Se recomienda leer la ayuda contextual que aparece al dejar el puntero sobre el desplegable Rejection algorithm.
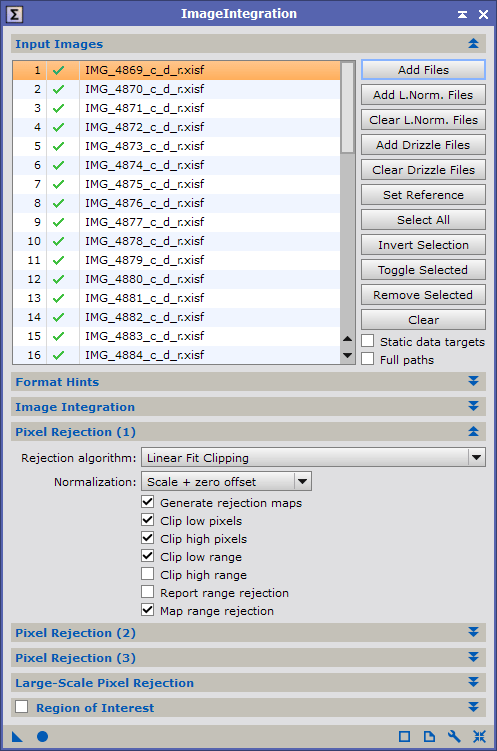
Dentro de Pixel Rejection (2) se podrán ajustar los parámetros del algoritmo de rechaza seleccionado. El procedimiento sugerido es el siguiente:
- Generar la integración y estudiarla con detenimiento buscando hot pixels, cold pixels y otros elementos no deseados (como trazos de satélites).
- Guardar el icono de instancia de proceso (Icon Instance) para reutilizarlo si es necesario.
- Ajustar los parámetros del algoritmo de rechazo y volver a integrar la imagen.
- Repetir hasta obtener resultados óptimos.
Para que el procedimiento sea más rápido puede seleccionarse una parte de la imagen con la opción de Region of Interest, tal que la integración se realice únicamente en un rectángulo predefinido, que al ser más pequeño que la imagen completa reduce sustancialmente el tiempo de integración. Para seleccionar una región de interes, debe activarse la opción Region of Interest y luego hay dos posibilidades:
- Ingresar las coordenadas Left y Top, y luego las dimensiones Width y Height del rectángulo.
- Abrir uno de los light frames que serán integrados, generar un preview en la región deseada, precionar el botón From Preview y seleccionar el preview que se ha generado en la imagen. Las coordenadas y dimensiones serán ingresadas automáticamente. Es posible que para una mejor visualización deba aplicarse un ScreenTransferFunction para ver la imagen antes de crear el preview.
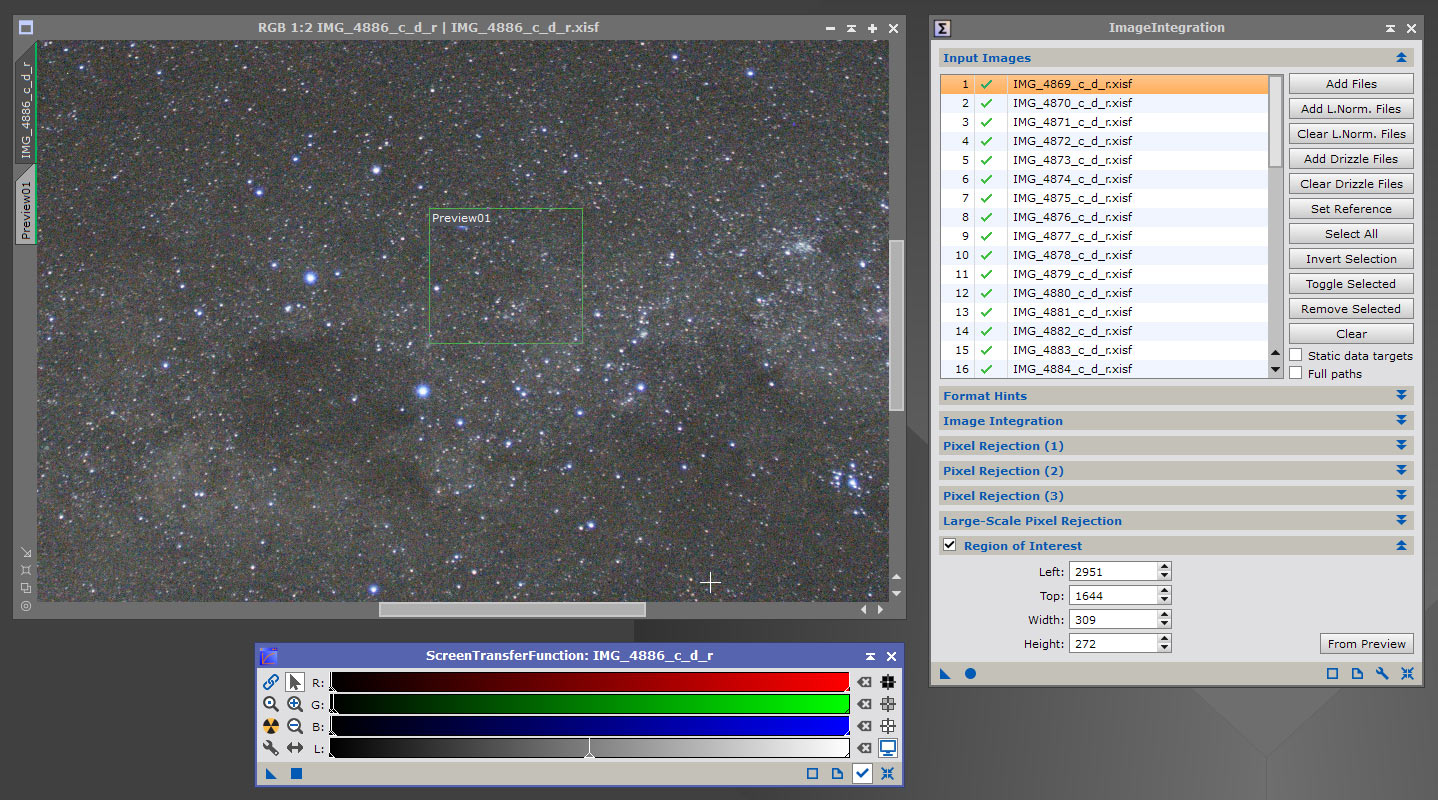
Una vez obtenidos los resultados deseados en la integración de la región de interés, se debe desactivar la opción Region of Interest e integrar la imagen completa. La herramienta generará el master light, listo para ser procesado. Se recomienda guardarlo en formato xisf y al avanzar en el procesado ir guardando un proyecto, para mantener el historial con todos los pasos e imágenes intermedia.
Para recuperar espacio en disco, ahora pueden eliminarse los archivos intermedios que ha generado el script WBPP. Puede ser buena idea guardar los masters de calibración para ser reutilizados en el futuro, en imágenes a los que sean aplicables, recordando activar la opción Use master... (tipo de master) en las configuraciones globales y seleccionando solo los masters.