Recortar y Redimensionar con DynamicCrop
por Enzo De Bernardini
Introducción
El siguiente artículo muestra una forma de recortar y redimensionar una imagen al tamaño deseado utilizando la herramienta DynamicCrop. La idea general es la siguiente: teniendo una imagen en su tamaño original y deseando recortarla y redimensionarla para su publicación a un tamaño definido, se utilizará el proceso DynamicCrop para generar esta nueva imagen en un solo paso.
Tamaño Original
El tamaño original en pixeles de la imagen puede leerse en el tool bar information de la aplicación, normalmente en la parte inferior de la pantalla.
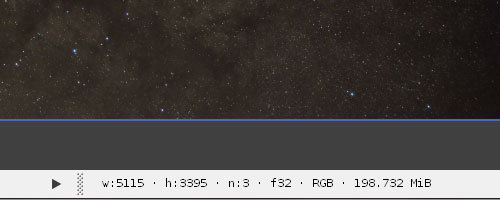
La w (width) corresponde al ancho y la h (height) al alto (le siguen el número de canales, la profundidad de bits, el espacio de color y el tamaño del archivo).
DynamicCrop
El primer paso es abrir la herramienta DynamicCrop y generar sobre la imagen un rectángulo cubriendo el área que se desea obtener como imagen final, arrastrando y soltando con el mouse para lograrlo. La medida en pixeles del ancho (Width) y alto (Height) del recorte pueden leerse dentro de Size/Position, así como también las coordenadas (Anchor X y Anchor Y) del punto de anclaje de referencia, el cual puede modificarse a alguna de las 9 opción haciendo click sobre el cuadro de 3x3, donde la X marca el utilizada, siendo el predeterminado el central (en donde las coordenadas se corresponden al centro del área del recorte)
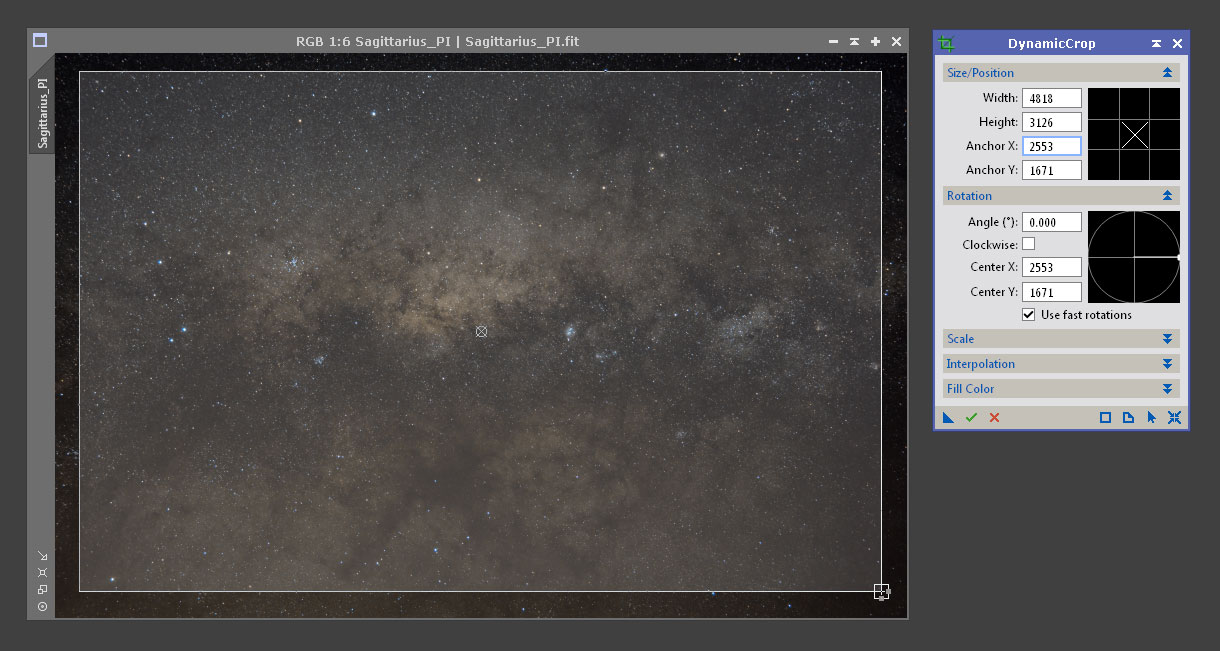
Notar que una vez hecho esto, el puntero del mouse cambia según donde se posicione. En las esquinas y laterales se podrá modificar el ancho y alto (indicado esto por un puntero cuadrado con pequeños indicadores de la dirección de modificación disponible según en que lateral o esquina se posicione), y fuera del área de recorte un puntero circular indicará la posibilidad de rotar el recorte. Si el recorte queda fuera del área de la imagen, este faltante se rellenará del color indicado dentro de la opción Fill Color de DynamicCrop, siendo por defecto color negro.
Diferentes opciones de punteros en DynamicCrop:
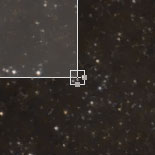 |
El cursor en las esquinas del recorte permite modificar el alto y ancho simultáneamente, desde la esquina donde se encuentro posicionado. En el ejemplo: inferior derecha. El tamaño exacto actual del recorte puede leerse dentro de Size/Position de DynamicCrop. |
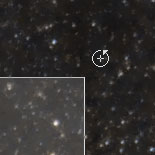 |
Fuera del área de recorte, pero dentro de la ventana de imagen, el puntero circular indica la posibilidad de rotar el recorte. El ángulo exacto en el que está siendo rotado el recorte puede leerse dentro de Rotation de DynamicCrop. |
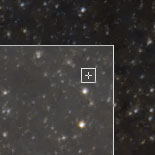 |
Dentro del área de recorte el puntero cuadrado indica la opción de mover el recorte, sin modificar el tamaño, simplemente reposicionando el mismo dentro de la ventana de la imagen. |
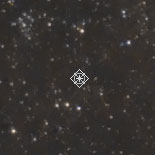 |
Por defecto en el centro del área de recorte se encuentra el eje de rotación, el cual es posible mover. Al moverlo cambia el eje que utiliza la rotación del recorte. |
Una vez determinada el área de recorte y suponiendo que se desea una imagen final de un tamaño de 1200 x 800 px (por ejemplo si se desea siempre mantener un tamaño definido para una galería), deben ingresarse esas medidas en la opción Scale de DynamicCrop, dentro de los campos Width y Height, el ancho deseado (1200 para este ejemplo) y el alto deseado (800 para este ejemplo), correspondientemente.
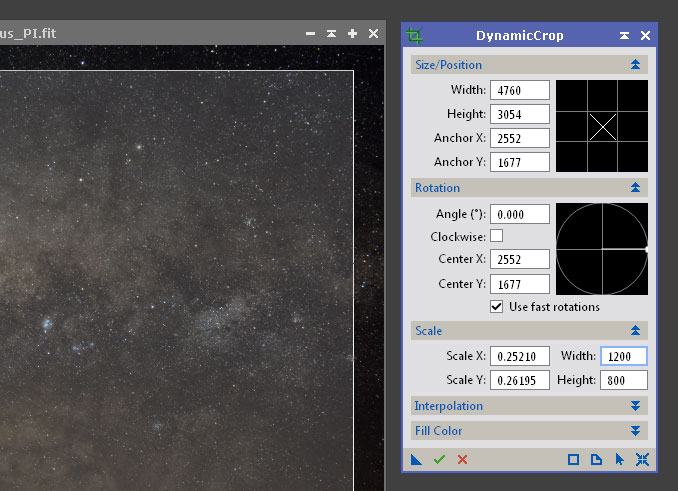
Ahora debe prestarse atención a los valores de Scale X y Scale Y, los cuales han cambiado desde 1.0000 a otro valor menor (ya que la imagen está siendo reducida). Como deseamos que la escala X (horizontal) sea igual a la escala Y (vertical) ya que de otro modo la imagen se verá deformada (perderá su relación de aspecto), se debe copiar uno de los dos valores (ya sea el X o el Y), para que ambos queden iguales. Suponiendo que el ancho del área de recorte sea la prioridad, debe copiarse el valor de Scale X a Scale Y.
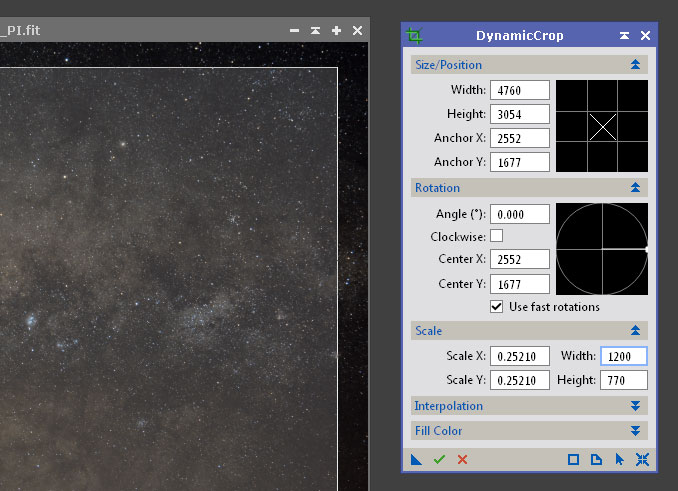
Una vez copiada la escala X a la escala Y, el valor de, en este caso, el alto (Height) se verá modificado. Como último paso antes del recorte debe ajustarse manualmente el área del rectángulo previamente generado hasta que el valor de Height sea el deseado originalmente, en este caso 800 pixeles. Para ello debe posicionarse el cursor en la parte superior o inferior del recorte y redimensionar el mismo hasta que el valor alcance el buscado, en este ejemplo 800.
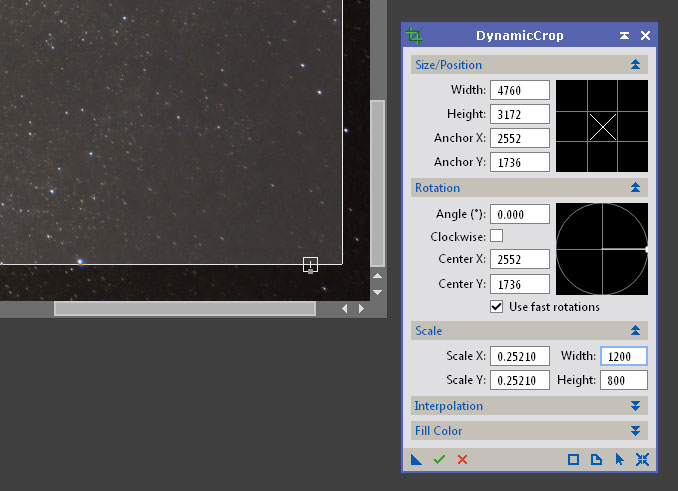
De esta forma, teniendo la misma escala en ambas direcciones, y el ancho y alto deseados, puede aplicarse el proceso sobre la imagen. La imagen resultante será recortada según el área seleccionada y tendrá el nuevo tamaño ingresado en la escala.
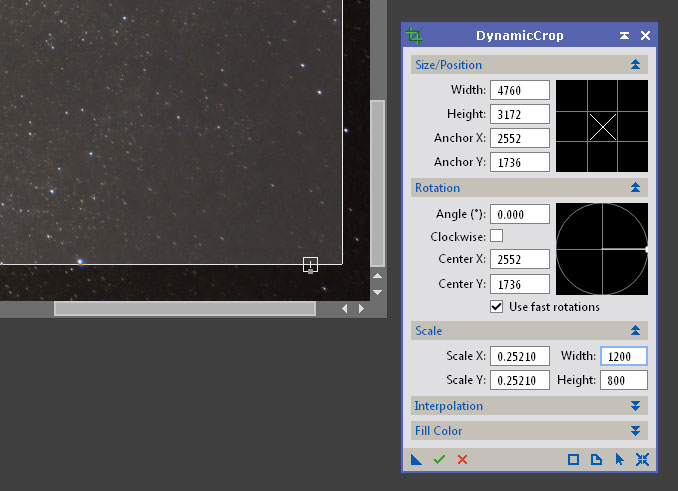
Recorte manteniendo la escala
En el caso en el que únicamente se desea generar un recorte a un tamaño fijo dado sin cambiar la escala de la imagen, simplemente deben ingresarse los valores del área de recorte deseado en las opciones de Size/Position y mover/rotar el área a conveniencia, pero sin cambiar su tamaño manualmente (de otra forma cambiará el tamaño del recorte final, y en este ejemplo se desea un recorte de un tamaño dado específico). Por ejemplo, si en caso de querer un recorte de 600x600 pixeles, deben ingresarse esos valores como Width y Height.
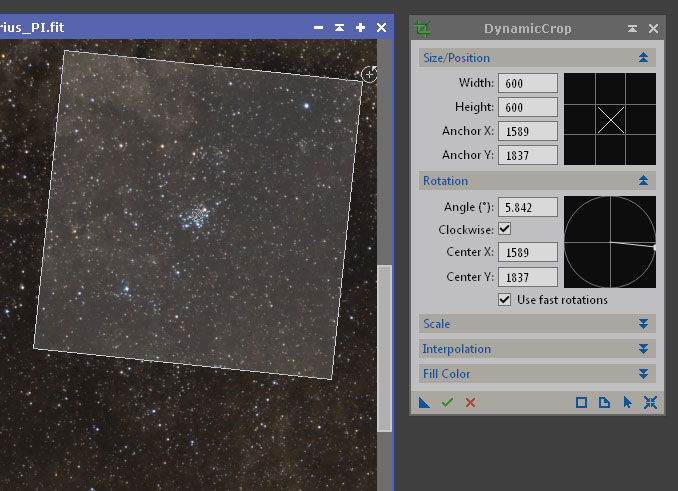
De esta forma la imagen no cambiará de escala, únicamente será recortada. En el ejemplo superior también se ha rotado ligeramente, notar el valor del ángulo exacto en el campo Angle (°) dentro de las opciones de Rotation. Este valor también puede ingresarse numéricamente o moviendo el radio del círculo graficado a la derecha de los datos. Mantener en 0 para no rotar.
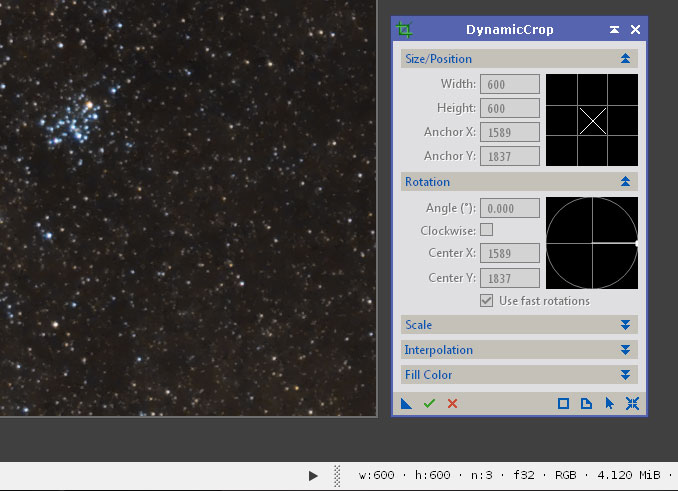
El resultado final es un recorte sin cambio de escala y a las medidas ingresadas, incluyendo la rotación.
DynamicCrop es una herramienta con documentación oficial disponible (aprender como ver la documentación).