Screen Resolution
by Alejandro Tombolini
Introduction
Since version 1.8.4, PixInsight has supported high-dpi screen resolutions, including a much wider variety of screens with different pixel densities. PixInsight is able to work at native resolutions up to at least 10240×5760. This includes Retina monitors, 4K (3840×2160), 5K (5120×2880) and 8K (7680×4320) monitors.
Default Settings
Default settings have been defined using compromise values that properly fit monitors bigger than 1920x1200. A 1920x1080 monitor is too small to accommodate all explorer tabs on the left side (as they are by default). The first recommendation is to maintain the default setting even in monitors that are equal or smaller than 1920x1080 and simply close or relocate some explorer tabs to the right. In general this will be enough to adequately see the entire workspace and surrounding environment.
The application is able to detect the current monitor display size automatically in most cases on Windows, OS X and X11 (but not for resolutions below 1920x1200). In situations where automatic display size detection does not work (or does not give the desired results), the Preferences tool provides options to define interface scaling factors and font resolutions manually in a flexible way.
- EDIT > Global Preferences
- Preferences > Core UI Resources
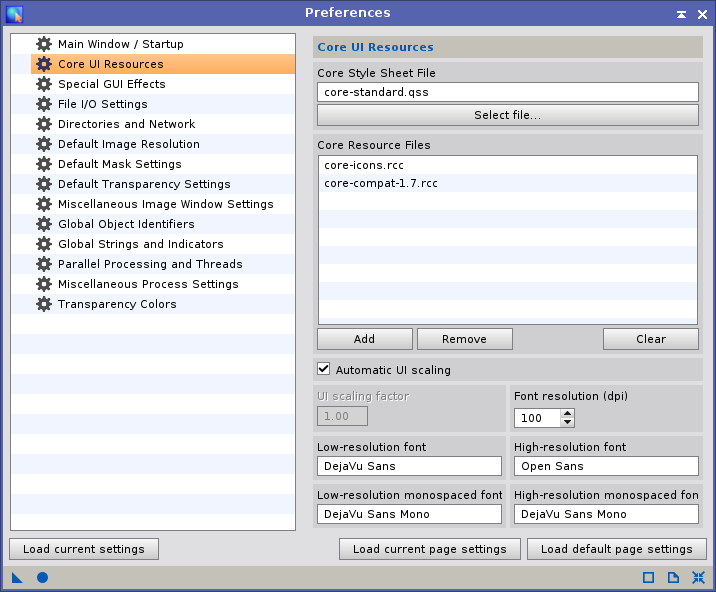
PixInsight no longer works with physical pixels, but with logical screen units. Moreover, PixInsight's core UI is now completely scalable, and scaling factors, which are computed automatically by default based on hardware properties, are also fully user-definable. The default font size and font resolution are quite appropriate for reasonably large low-dpi and high-dpi monitors. However you may want to adjust it for small resolutions such as 1920x1080.
The following video shows how the variation of the dpi value changes the appearance of a 1920x1080 monitor. Setting the value to 94 dpi is enough for the explorer tabs to fit on the left and still provide a usable environment. You may also want to slightly increase the value for higher resolution monitors.
In situations where automatic monitor density detection does not work (or does not give the desired results) you are able to configure screen resolution manually:
- EDIT > Global Preferences
- Preferences > Core UI Resources
- Disable the Automatic UI scaling option.
- Click the Apply Global button or press F6
Once the automatic UI scaling option is disabled, you can specify manual scaling factors in the range 1 to 4. After setting the new factor you have to exit the application and launch it again.
Note: Specifying the wrong scaling factor may lead to an unusable core application. Do not change this parameter if you are not sure of what you are doing.
Deep Customization
PixInsight also allows customization of the core style sheet, which can be helpful for some resolutions in order to fine-tune the graphical interface to your preferences. In this way you have full control over the look and feel of the whole platform.
The standard core style file (core-standard.qss) is located in /PixInsight/rsc/qss/. Below is the procedure to change the default font size in that file:
1. Enter the following command from the Process Console window:
open "$PXI_RSCDIR/qss/core-standard.qss"
2. In the Script Editor, you'll see the initial lines of the core style sheet.
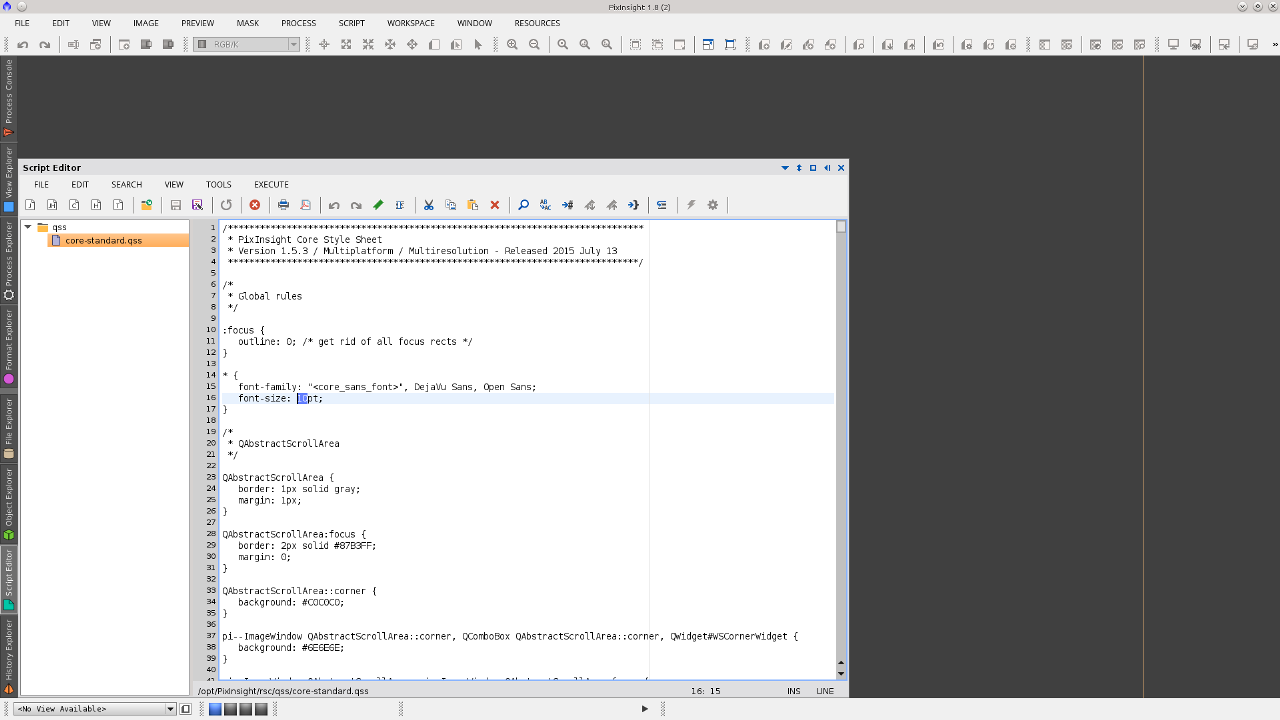
3. FILE > Save as. Select a folder under your user account and save the file as "core-custom.qss" (for example).
4. From PixInsight's main menu,
- EDIT > Global Preferences
- Preferences > Core UI Resources
- Click the Select file button under "Core Style Sheet File"
- Select your core-custom.qss
- Click the Apply Global button or press F6
See how the different font sizes change the appearance of the menus in a 1920x1080 monitor. Font sizes in the image below cycle between 8, 9, 10 (default), and 12.
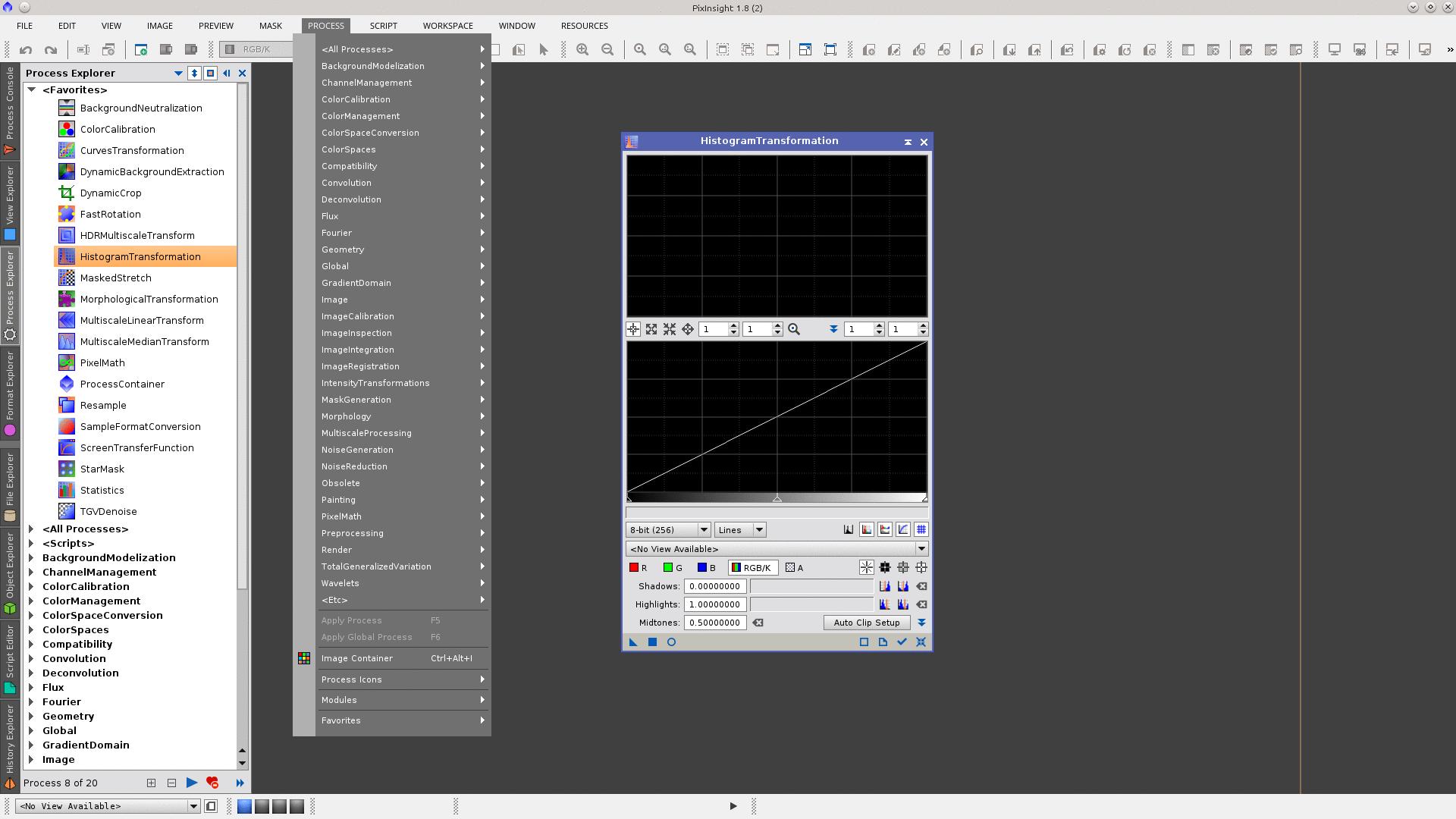
Resolution-independent projects
Starting with version 1.8.4, projects also support high-dpi screen resolutions. This is achieved by storing all coordinates and dimensions in a resolution-independent coordinate system. This means that you can save a project working with a 4K monitor, for example, and open it later on a standard monitor without major problems.